eduroam

Eduroam (educational roaming), is a single, secure, wireless internet service available at the RVC and many other participating institutions worldwide.
Students and staff at the Royal Veterinary College can use the wireless at any institution that participates in the eduroam service using the same username and password they use to log onto the wireless on the RVC campuses. Once your wireless device is setup for use at the RVC, it will work at any eduroam location. Further information about eduroam can be found at http://www.eduroam.org.
The Royal Veterinary College operates both a "home" and a "visited" eduroam wireless service.
- If you are a student or member of staff at the Royal Veterinary College, see Home Service for setup instructions.
- If you are a visitor to the Royal Veterinary College from a participating institution, see Visited Service.
There are a number of benefits to the eduroam wireless service:
- You only have to remember one username and password (you will not need a guest or visitor account at the host institution).
- Once your device is set up, it will automatically connect when there is an eduroam service within range – there is no further configuration required (see Home Service setup installers below).
- You will be able to access some of your home university resources remotely.
- Technical support will be available from your home University Service Desk (no need to source support at an unfamiliar organisation).
Home Service (Royal Veterinary College Staff and Students)
The RVC operates a “Home” service which means that when you are away at another eduroam-enabled institution, you can use your RVC credentials to connect to the internet via their eduroam service.
Connection Difficulties
RVC staff and students:
The operation of eduroam is dependent on operation of the other wifi networking services within the RVC. If you have pre-configured your eduroam connection as per the instructions provided and are still having difficulty connecting, please check if there are any current issues with the RVC systems at the LISD Helpdesk or check the eduroam troubleshooting guide.
Visitors:
Please contact IT support in your own organisation
Protecting your account details
Users must not share or encourage the sharing of eduroam credentials between each other. For instance, a user might want to provide temporary access for a friend or a visiting lecturer from a non-eduroam organisation might want immediate network access. It should be clear that this is not acceptable or safe behaviour.
Your password is not simply something that provides network access but is also a critical part of your online identity i.e. it is like a driving licence or passport and MUST NOT be shared with anyone.
Lending your eduroam credentials to a friend would result in you being held accountable for any misuse. It's also worth remembering that these credentials do not just provide access to a network, but will often provide access to e-mail, file storage and VPNs that may contain highly personal and sensitive information.
Visited Service (Visitors)
Visitors from an organisation that provides an eduroam “home” service for their staff and/or students should be able to use eduroam at the RVC.
Before your visit, you should set up your device according to your own organisation’s instructions. Instructions on this page will only work for Royal Veterinary College staff and students.
If you have already configured your laptop/mobile device, you should be able to connect to the “eduroam” wireless network (SSID) in any of the wireless locations listed:
The operation of eduroam is dependent on operation of the other Wi-Fi networking services within the RVC. If you have pre-configured your eduroam connection as per instructions provided by your home organisation and are still having difficulty connecting, please check if there are any current issues with your relevant campus helpdesk.
If you have any issues connecting to eduroam, support should be provided by your own organisation.
Whilst using eduroam, you are bound not only by the Royal Veterinary College IT Acceptable Use Policy but also by JANET Acceptable Use policy and any similar policies in your own organisation.
Before Travelling to another site
- It is advisable to check before visiting any eduroam institution, what level of service is provided. In particular, your laptop should be configured correctly for eduroam before you visit the remote site. There are a large number of eduroam-enabled institutions across the UK. A list of those already participating in the eduroam initiative and the level of service they provide for visitors is available at Participating Institutions
- Ensure you have configured your device for the eduroam connection using the supporting documents provided below.
Home Service setup installers
There are installers available for a number of common operating systems. These need to be configured before trying to connect to the eduroam network at The Royal Veterinary College as the installer and certificate need to be downloaded from the network. Please note the following:
- You can run the installer whilst already connected to eduroam (if you need to upgrade), or from a broadband or 3G connection.
- From Apple devices, use the Safari web browser.
- Remember that your eduroam login account is always <username>@rvc.ac.uk e.g. somebody@rvc.ac.uk
- The installers below are only for Royal Veterinary College staff and students. Visitors to The Royal Veterinary College who would like to connect to eduroam should follow instructions provided by their own institution
Alternatively, you can download generic instructions and eduroam settings which may help you configure unlisted devices. If after following these instructions, you require additional assistance, please contact the LISD Helpdesk.
Android Users
- You must be on campus at the RVC to connect using these instructions.
- Your device must be protected with a pattern, PIN, password or stronger screen lock. If your device is using Android 11 or above: Download the geteduroam app (published by SURF Cooperative).
- If your device is using Android 9 or 10: You can download either the geteduroam app (published by SURF Cooperative) or the eduroam Configuration Assistant Tool (published by GEANT Association).
- If your device is using Android 8 or below: Download the eduroam Configuration Assistant Tool (published by GEANT Association). Note that Android no longer supports devices using Android 8 and below – these devices will no longer receive important security updates, so it is recommended that you upgrade your device as soon as possible.
Note: You should remove any previous eduroam connection or profile from your device before using the geteduroam app.
Download the geteduroam app from the Google Play store:
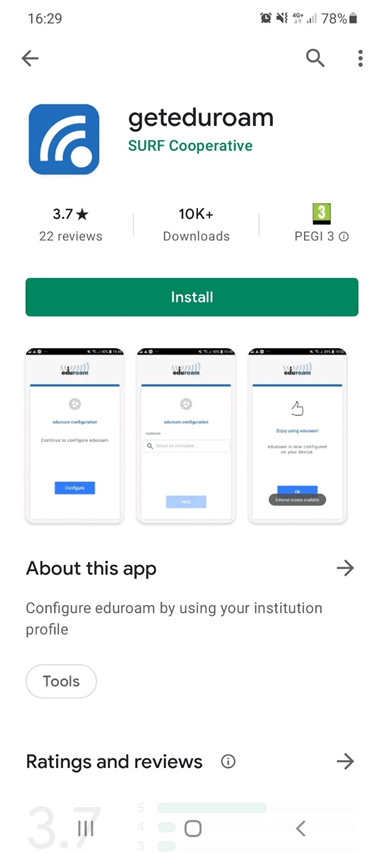
Type in and search for the Royal Veterinary College under institution:
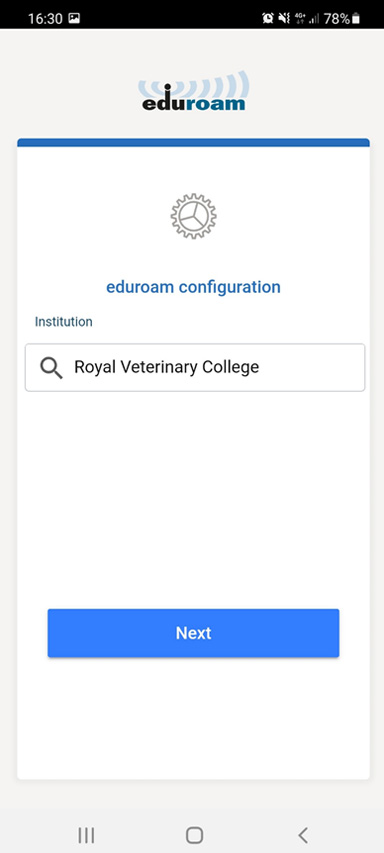
Sign in with your RVC email address and password and click Connect to Network:
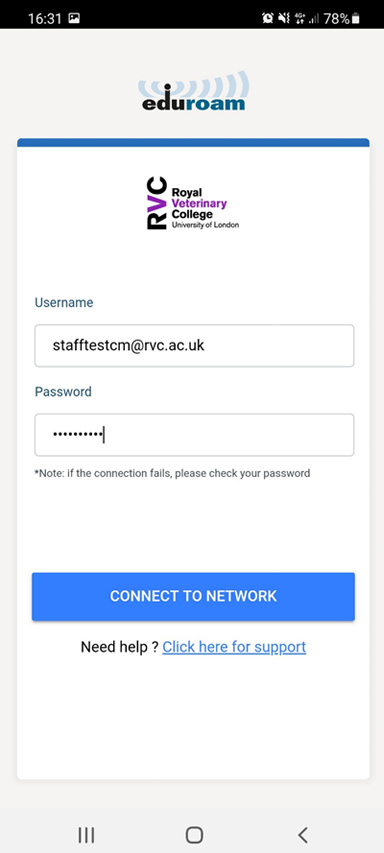
You should now be connected to Eduroam, click Ok to exit:
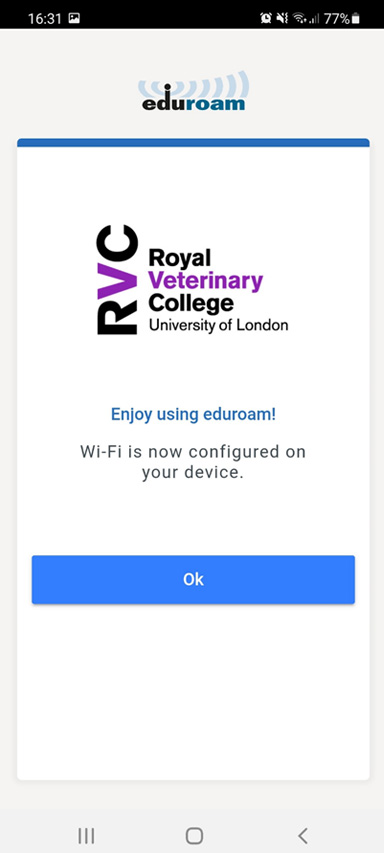
iOS/iPadOS Users
- You must be on campus at the RVC to connect using these instructions.
- Your device must be protected with a PIN, password or stronger screen lock.
Download the geteduroam app from the Apple App Store:
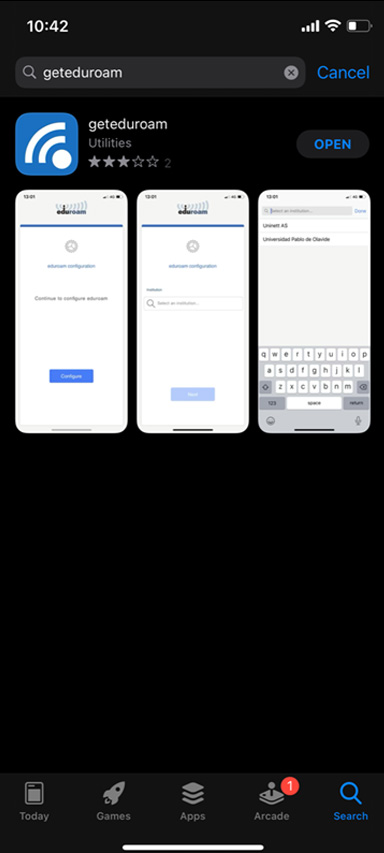
Type in and search for Royal Veterinary College under institution and click Next:
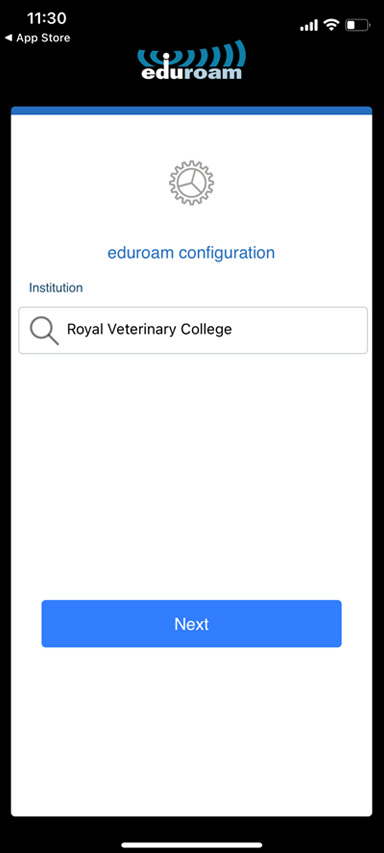
Sign in with your RVC email address and password, click Connect to network:
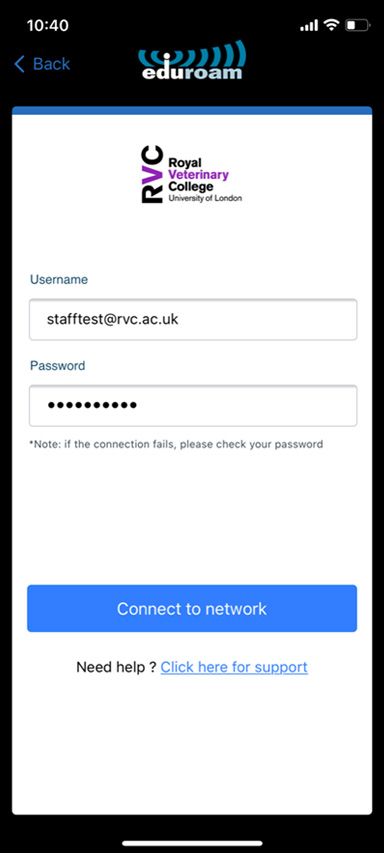
You should now be connected to Eduroam, exit the app to continue:
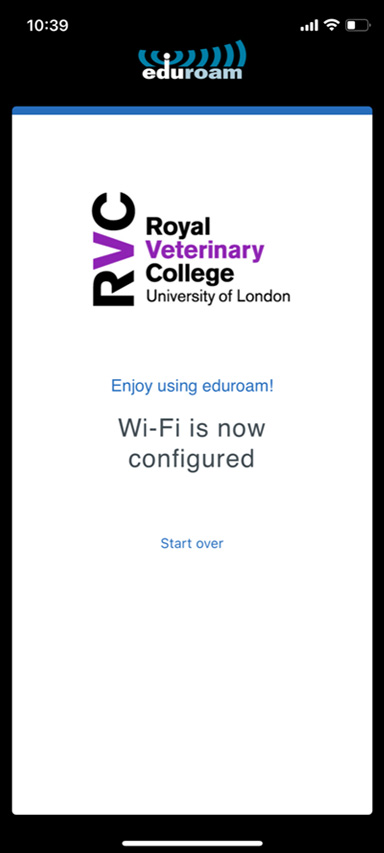
Windows, MAC OS, Chrome or Linux device users not supported by the geteduroam app
If your particular wifi device is not supported by the get eduroam app you should use the eduroam Configuration Assistant Tool instead.
Connect to the eduroam Configuration Assistant Tool from this link.
Simple installation instructions for iPhone, iPad and Android phones and tablet
iPhone/iPad
- Go to Settings>Wi-Fi and select eduroam
- Type in your RVC log in details (e.g. somebody@rvc.ac.uk) and press join.
- Then select 'Accept' on the certificate prompt
Android
- Select 'Wireless and networks'
- Select 'Wi-fi'
- Select the 'eduroam’ network
- Complete the connection configuration: EAP=PEAP,Phase2=MSCHAPV2
- Type in your RVC log in details (e.g. somebody@rvc.ac.uk) and when prompted click 'connect'.
Coverage
Hawkshead Campus
Eduroam is available in the following buildings: H20, H20C, H21, H23, H25, H30, H50, H51, H52A, H52D, H53, H56, H56L, H57, H58, H60, H75, H75 Blocks A-I, H76, H77, Houses 1-17.
Camden Campus
Eduroam is available in the following buildings: C20, C21, C50, C60, C77.
See Campus maps (on the RVC Intranet - login required) for a key to the building numbers.
Generic settings for eduroam secure wireless access
The generic settings specified below will allow you to configure a suitable wireless device to connect to the eduroam secure wireless network.
Not all the configuration settings will be available on all devices. If you cannot configure any of these settings it is unlikely your wireless device is capable of connecting to the eduroam wireless network.
eduroam configuration settings
- Network name (SSID)
The network name for the secure wireless network is eduroam. This must be all lowercase. - Wireless authentication and encryption
The wireless Network Authentication type is WPA2 Enterprise.
The Data Encryption method to use is AES. (NB: TKIP is no longer supported within eduroam). - User authentication
The "EAP Authentication Type" or "Outer Authentication Protocol" is PEAP or PEAPv0.
The "Authentication Method", "Authentication Protocol" or "Inner Authentication Protocol" is MS-CHAPv2.
Your username is your RVC UN plus "@rvc.ac.uk", e.g. "rvcusername@rvc.ac.uk".
Your password is the password you specified when registering for the Wireless service.
If asked for an "Outer Identity", "Anonymous Identity" or "Roaming Identity", leave it blank.
If asked for a realm, leave it blank. - Server authentication
You should choose to Validate the Server Certificate.
The certificate should be from one of Radius Servers hhcise.rvc.ac.uk or cmcise.rvc.ac.uk
The Root Certificate Authority or "Root CA" is UTN-USERFirst-Hardware. The UTN-USERFirst-Hardware certificate is signed by AddTrust External CA Root.
Although you may be able to connect to the eduroam wireless network without validating the server certificate, your connection will not be secure. You must ensure server certificate validation is enabled. - Optional settings
The following settings will not be available on every device, but if present should be configured as follows:
"Posture Validation" or "Quarantine checks": disable
"Authenticate as computer": disable
"Require Cryptobinding TLV": disable
Installing the wireless root certificates
If you are having problems with certificates or cannot get your device working you may need to download and install the three certificates as shown below to your device:
Troubleshooting
I've configured my device and still can't connect
If you are a member of the Royal veterinary College staff or a student, have configured your device to connect to eduroam and are still having problems, please check the following:
Are you trying to test eduroam on campus?
When you have configured your device, it should work when you are within range of a live eduroam visitor service. You can test your eduroam connection at the RVC before going to another eduroam-enabled organisation. If it works here, then it should also work when you visit any other eduroam-enabled organisation without modifying your settings.
Are you using the full username (including the domain)?
In order for eduroam to work, you need to logon with your username (including domain, i.e. @rvc.ac.uk). For further details, please consult the appropriate setup guide for your operating system/device as listed on the eduroam page
Problem with eduroam connection
If you have configured your device and have previously connected successfully to eduroam at another organisation, the issues may be caused by one from the following list. Please check these, and if you are still experiencing difficulties, contact the IT Helpdesk.
- The operation of eduroam is dependent on operation of the other wifi networking services within the RVC. If you have pre-configured your eduroam connection as per the instructions provided and are still having difficulty connecting, please check if there are any current issues with the RVC systems by contacting the IT Helpdesk
- You may not have the most up-to-date security certificate. To check if your certificate is up-to-date, go to the RVC and check the publish date listed beside the “Download Security Certificate” link. If you configured your device before this date, you will need to update your certificate in order to connect. Using the information/documents provided on the RVC eduroam page download and install the new certificate on your device.
- Your password may have expired. For advice on resetting an expired RVC student password, please follow the instructions on the RVC password management page. RVC staff will have to contact the LISD Helpdesk to get their password reset. Also please ensure that after a password reset, you update any login credentials which are stored on your device.
